La App de Gestión Horaria de MHP va contigo
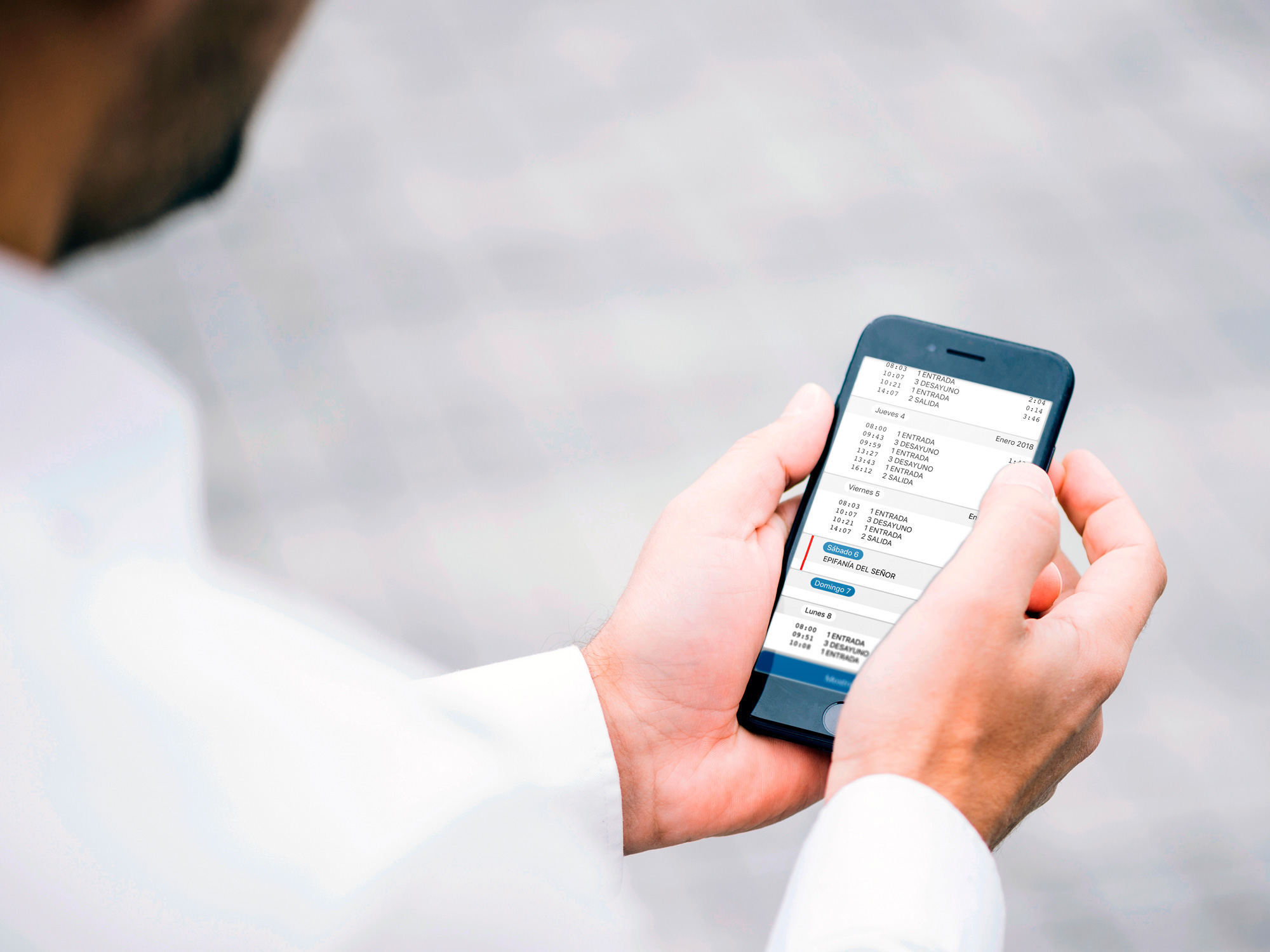
El trabajo está cambiando. Ahora desarrollamos nuestra actividad un tiempo en la oficina, otro tiempo en casa por motivos de conciliación. O quizá, nuestro puesto implica estar toda la jornada en la calle, como puede ser el caso de comerciales o personal de servicio técnico.
Por otro lado, es habitual que el control horario se asocie a fichar la jornada laboral en un mismo centro de trabajo. Desde MHP sabemos que, dependiendo de la actividad, no siempre es así.
Soluciones cuando trabajamos fuera
Por este motivo, hemos desarrollado varias tecnologías que permiten al empleado fichar su tiempo de trabajo de formas alternativas y realizar solicitudes a su departamento desde el móvil.
La Aplicación de Gestión de MHP está incluida en el Servicio Integral de Gestión de Horarios de MHP.
Hoy queremos mostrar un poco más la app móvil de Gestión Horaria, disponible para dispositivos iOS y Android, de forma que todos los tipos de usuarios del servicio, es decir, empleados con diferentes condiciones horarias, puedan utilizarla en cualquier lugar, y les sea realmente útil, por ejemplo:
✔ Para consultar sus fichajes. Tanto aquellos que han realizado en el centro de trabajo, como aquellos que, mediante solicitud previa, su gestor de RRHH ha aprobado.
✔ Para solicitar días de permiso. Por mudanza, permiso por matrimonio, maternidad/paternidad, etc.
✔ Para solicitar unas horas libres. Por visita médica, deber inexcusable, etc.
La App Móvil de Gestión Horaria
El siguiente vídeo muestra cómo hacer cada uno de los casos anteriores. Veremos lo fácil que es hacerlo desde el móvil (y lo bonita que nos ha quedado la app!):
Si prefieres leer detenidamente cómo lo hemos hecho, aquí lo tienes:
Consulta de Mis Fichajes
1.) Vamos al menú principal clicando en el icono de las tres rayas horizontales, situado en la parte superior izquierda, en la pantalla inicial.
2.) Hacemos clic en “Mis fichajes”.
3.) Muestra un listado de los últimos días hasta la actualidad. Nosotros queremos ver los fichajes de un día anterior.
4.) Picamos en el icono del calendario, que se encuentra en la parte superior derecha.
5.) Sale una ventana emergente que nos permite seleccionar el mes/día que deseamos ver.
6.) Una vez localizado el día, clicamos en "filtrar". En este caso, al no seleccionar un día concreto, nos mostrará el mes completo.
7.) Nos muestra un listado de días que podemos desplazar y llegamos hasta el registro del Lunes 26, donde vemos a primera vista los registros de entrada y salida.
8.) Si presionamos sobre el día, veremos toda la información relevante del mismo.
Solicitud de días de permiso
1.) En el menú inicial seleccionamos “Solicitar días”
2.) Nos aparece una vista de los conceptos solicitados en el intervalo de fechas indicado en la cabecera.
3.) Para generar una nueva solicitud picamos sobre el icono correspondiente, que se encuentra en la parte inferior derecha
4.) Nos sale una pantalla emergente donde seleccionaremos el rango de días de nuestra solicitud. En este caso, solo será para un día. Si fuera para varios días deberíamos indicar día de inicio y de fin.
5.) Presionamos en "siguiente".
6.) Seleccionamos el concepto que deseamos solicitar.
7.) Aparece en la pantalla del día que lo vamos a solicitar, información relacionada del concepto.
8.) Confirmamos.
9.) Otra ventana emergente nos indica que se ha generado correctamente la solicitud y nos recuerda que, por el tipo de concepto solicitado, es necesario adjuntar justificante.
10.) Aceptamos y ya estaría cursada la solicitud.
Solicitud de permiso por unas horas
1.) Vamos al menú principal picando en el icono situado en la parte superior izquierda, en la pantalla inicial.
2.) Presionamos en “Solicitar horas”
3.) Nos aparecería una vista de los conceptos solicitados en el intervalo de fechas indicado en la cabecera. En este caso no hay solicitudes previas realizadas en ese intervalo.
4.) Para generar una nueva solicitud clicamos sobre el icono correpondiente, que se encuentra en la parte inferior derecha.
5.) Nos sale una pantalla emergente donde seleccionaremos el día que vamos a solicitar el concepto por horas.
6.) Para avanzar clicamos en "Siguiente".
7.) Nos muestra una pantalla emergente, donde nos pide indicar la hora de inicio. La indicamos y le damos a siguiente.
8.) Deberemos a continuación elegir el concepto objeto del permiso y la hora en la que esperamos concluir la gestión.

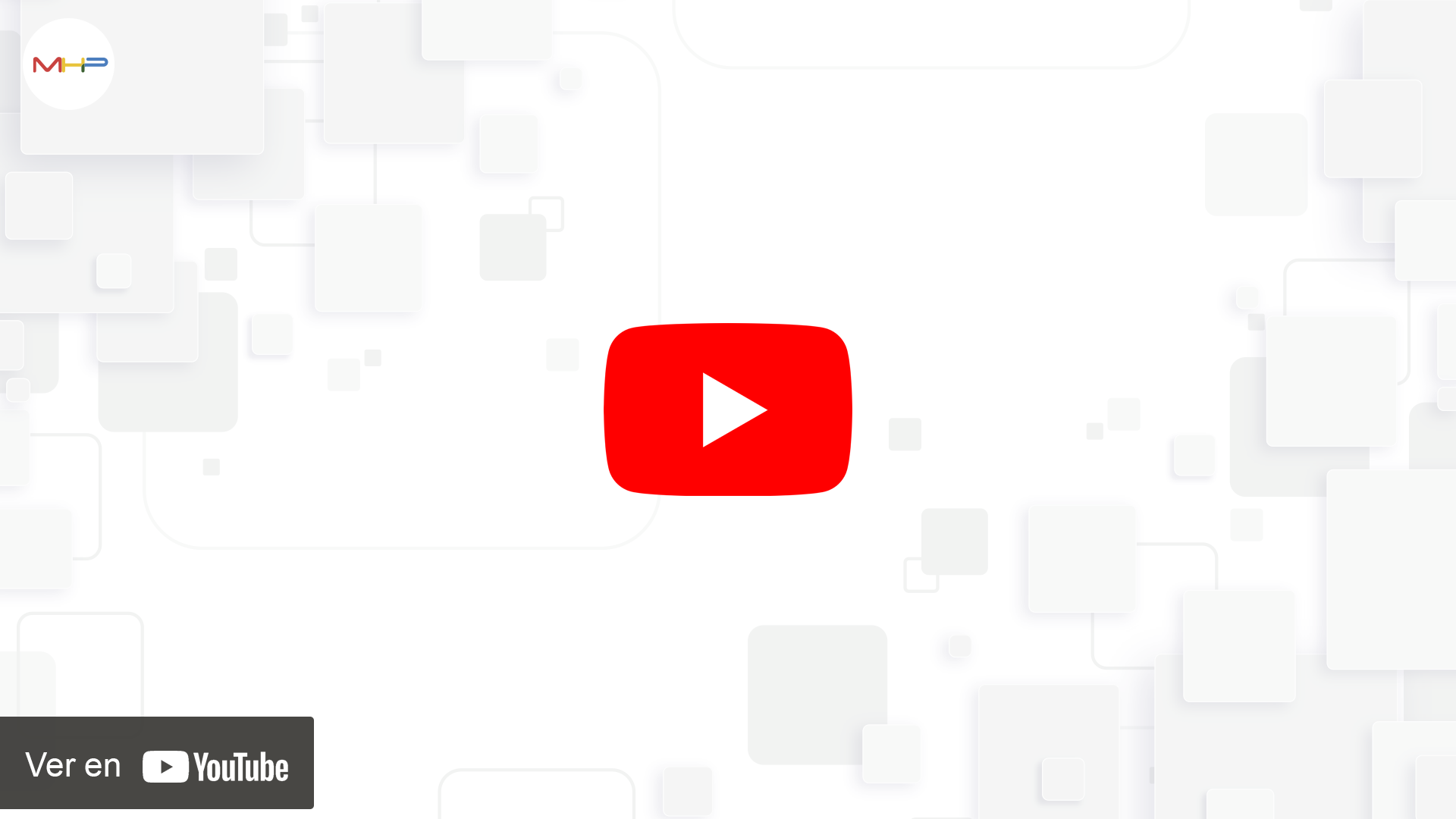

 »
»  »
»  »
»  »
»  »
»